Cara Konfigurasi Webcam Iot Monitor Server Di Cisco Packet Tracer 7.1
Cara Konfigurasi Webcam IoT Monitor Server di Cisco Packet Tracer 7.1 - Cisco Packet Tracer semakin hari semakin berkembang dengan penggunaan yang lebih luas untuk pembuatan simulasi jaringan yang ada di bermacam area, baik itu di area perumahan, kantor, dan area luar sekalipun. Cisco Packet Tracer yang telah update hingga kemudian Versi 7.1 dan versi 7.2 pun dikompleksi dengan bermacam fitur pemanis yang sangat kaya.
Pada artikel ini admin akan menunjukkan tutorial untuk mengkonfigurasi Webcam yang terhubung dengan server dan sanggup dimonitoring oleh bermacam client memakai IoT Monitor.
Pada dasarnya pengkonfigurasian ini berfungsi untuk melaksanakan simulasi mudah terhadap penggunaan webcam yang sanggup dimanfaatkan juga sebagai CCTV yang nantinya akan terhubung dengan kaya client yang tentu juga sanggup melaksanakan monitoring apabila terhubung ke server.
dan berikut merupakan tutorial kompleksnya beserta dengan gambar.
Cara Konfigurasi Webcam IoT Monitor Server di Cisco Packet Tracer 7.1
Topologi dari Konfigurasi
Tahap Konfigurasi
1. Buatlah topologi menyerupai pada gambar topologi diatas terlebih dahulu.
2. Kemudian lakukan konfigurasi IP pada server, dan sanggup dilihat konfigurasi IP Server yang admin gunakan merupakan menyerupai gambar berikut ini.
 |
| IP Server |
- IP : 1.1.1.1
- SM : 255.248.0.0
- Default Gateway : 1.1.1.1
- DNS Server : 1.1.1.1
3. Selanjutnya lakukan hal yang sama pada Webcam CCTV 1 dan Webcam CCTV 2.
 |
| IP CCTV 1 |
 |
| IP CCTV 2 |
4. Lalu atur juga IP pada Client 1 (Laptop via Wireless AP) dan Client 2 (Smart Device via Wireless AP)
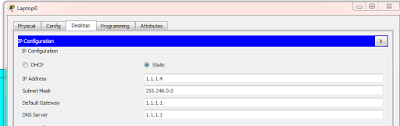 |
| IP Client 1 (Laptop - Static via Wireless AP) |
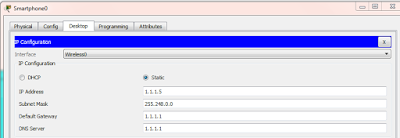 |
| IP Client 2 (Smart Devie - Static via Wireless AP) |
5. Pada Access Point admin hanya memakai Settingan Default untuk lebih gampang di susukan oleh client.
 |
| Access Point - Default Configuration |
6. Kembali lagi ke Server, dan masuk pada hidangan Service , dan pilih IoT, kemudian aktifkan (ON).
7. Kemudian pilih perangkat Webcam 1, dan masuk pada Config > Setting > Remote Server, dan isikan dengan IP Server dan juga Username dan Passwordnya
7. Selanjutnya pada Server, masuk pada hidangan Desktop, kemudian pilih IoT Monitor.
8. Lalu isikan username
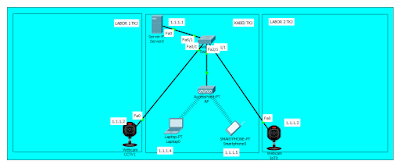
Maaf, tapi kalo buat konten tlong di selesain dong, kan nge klik web anda kan pake kuota..
ReplyDelete